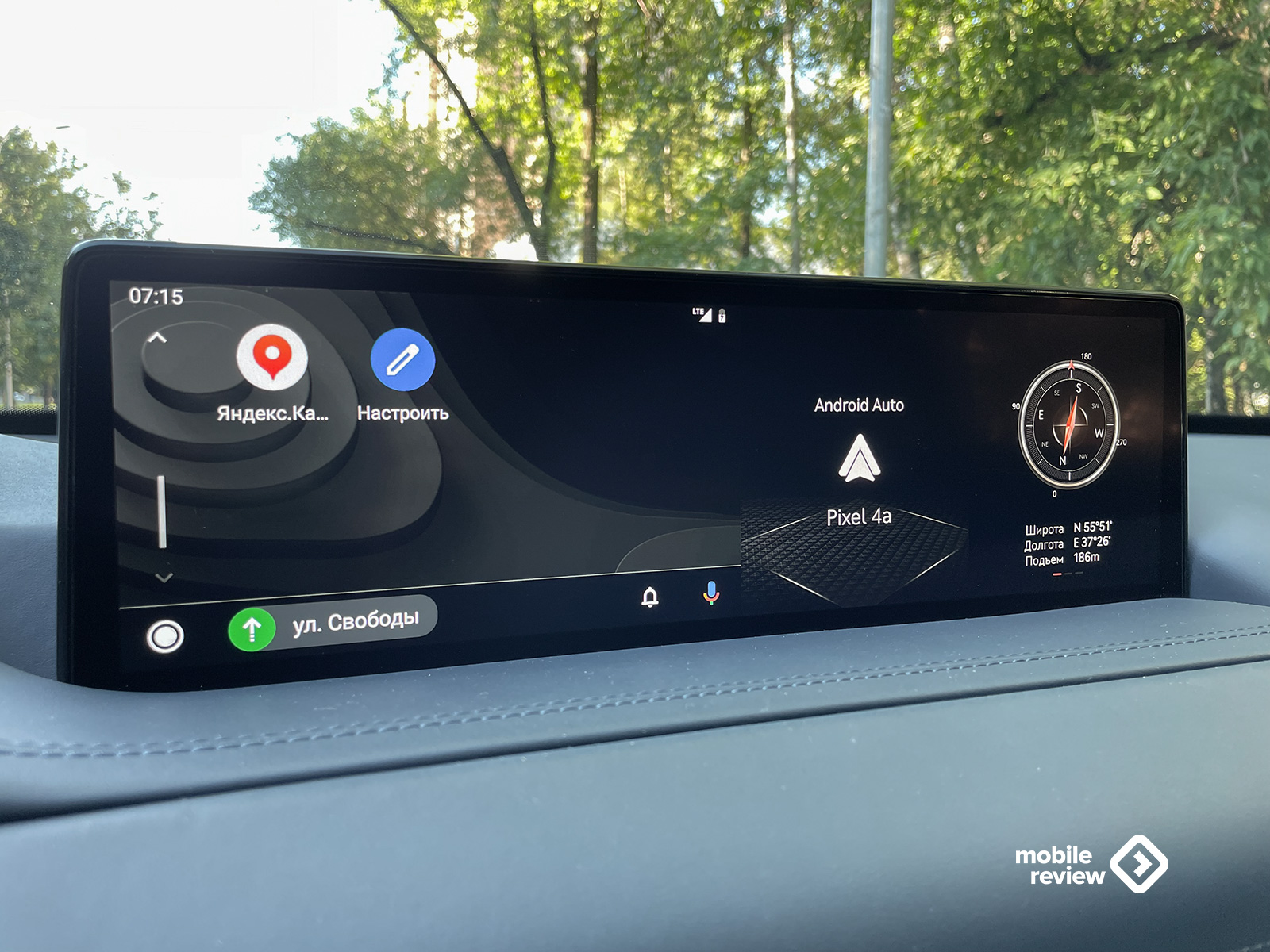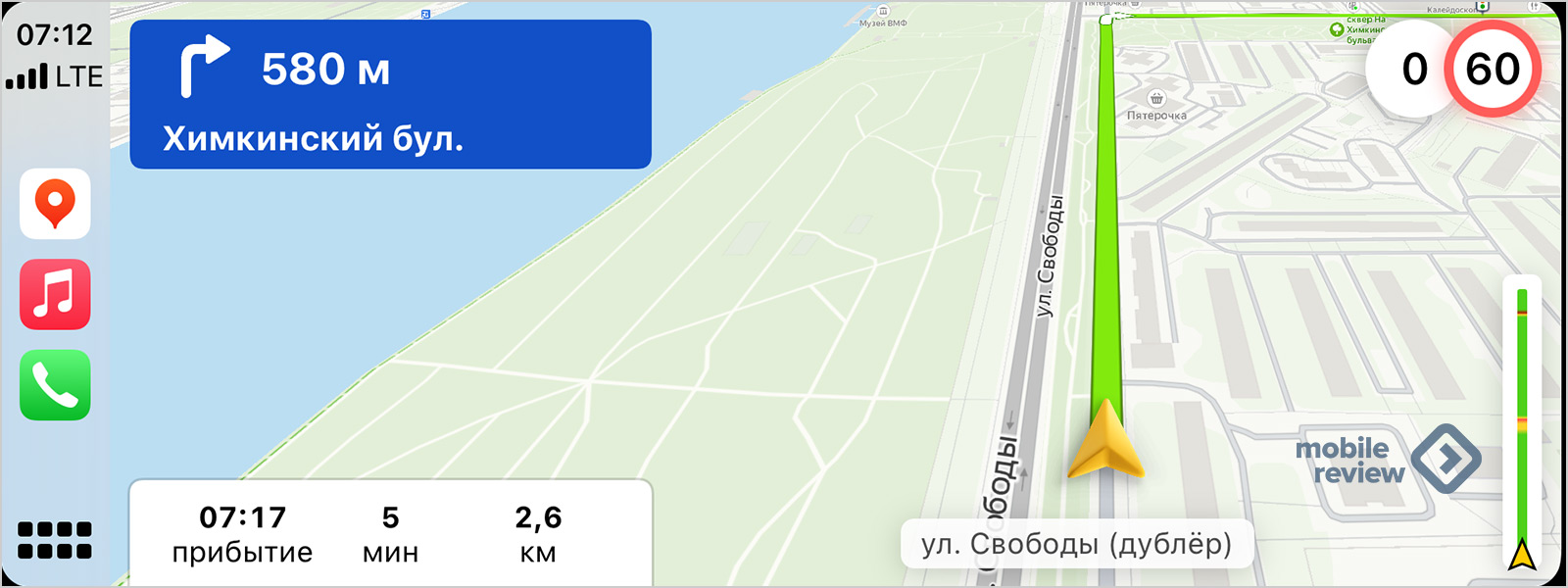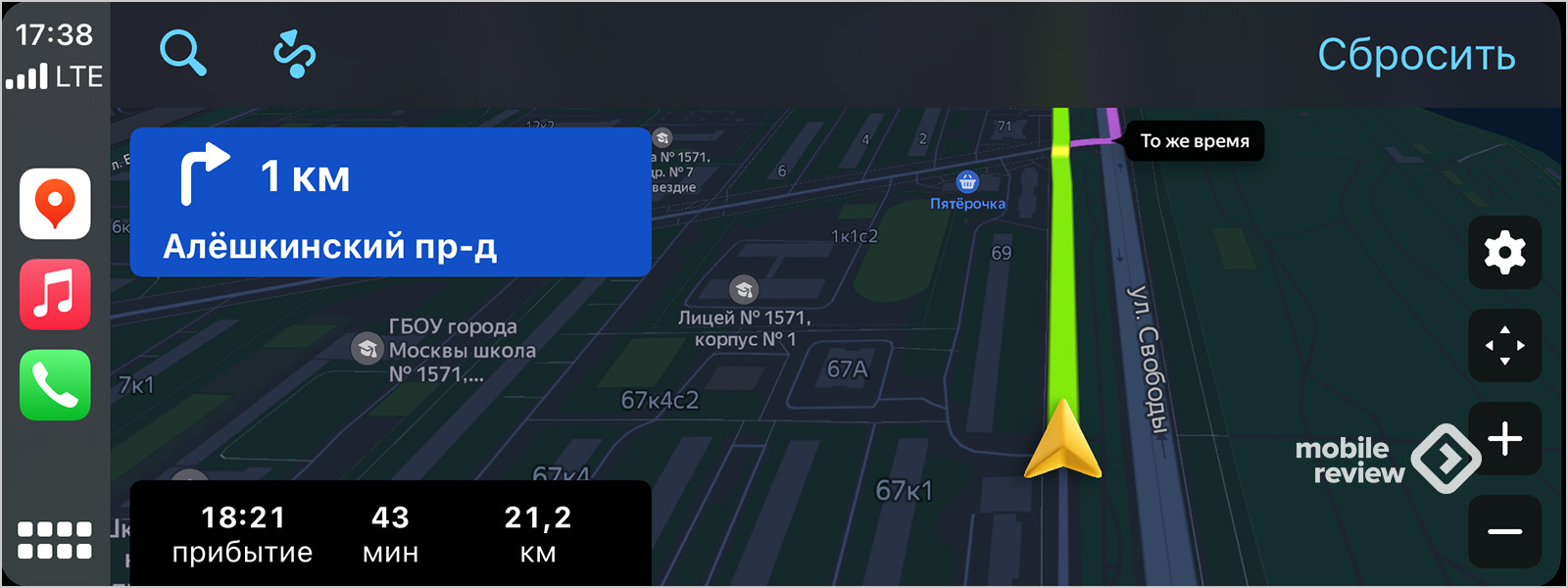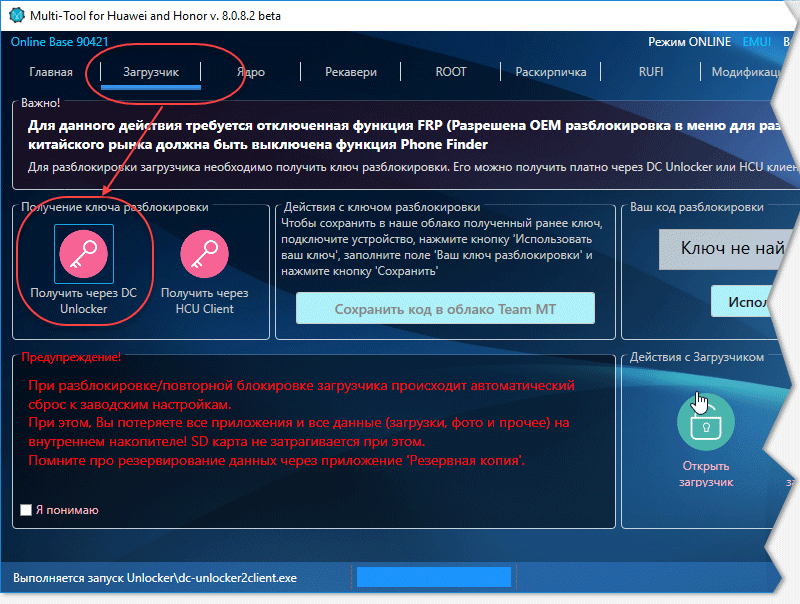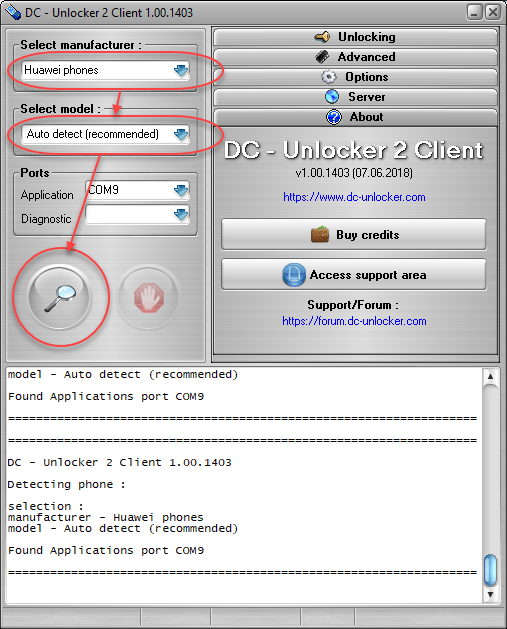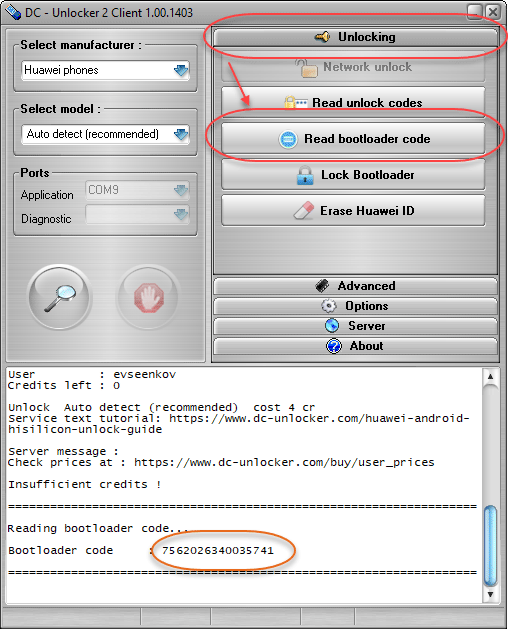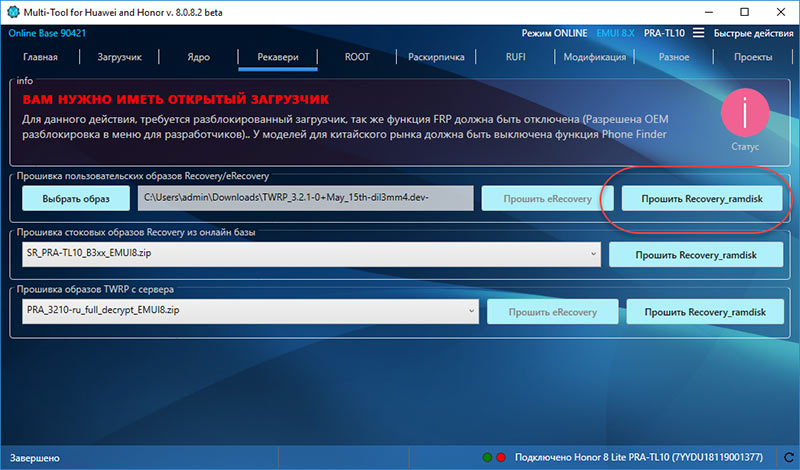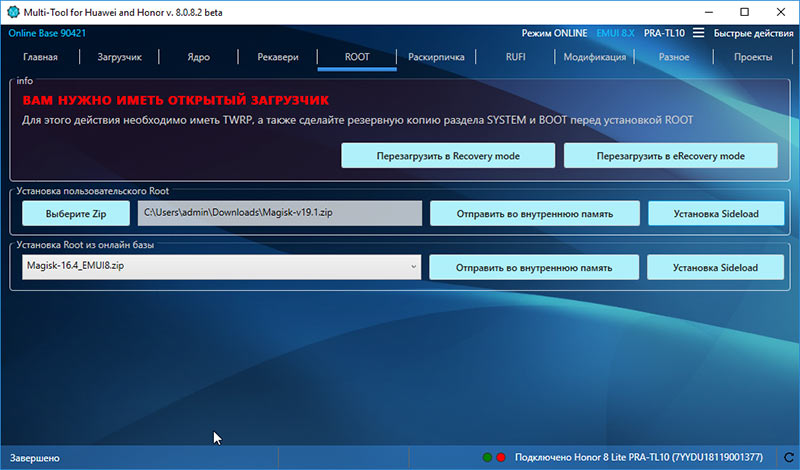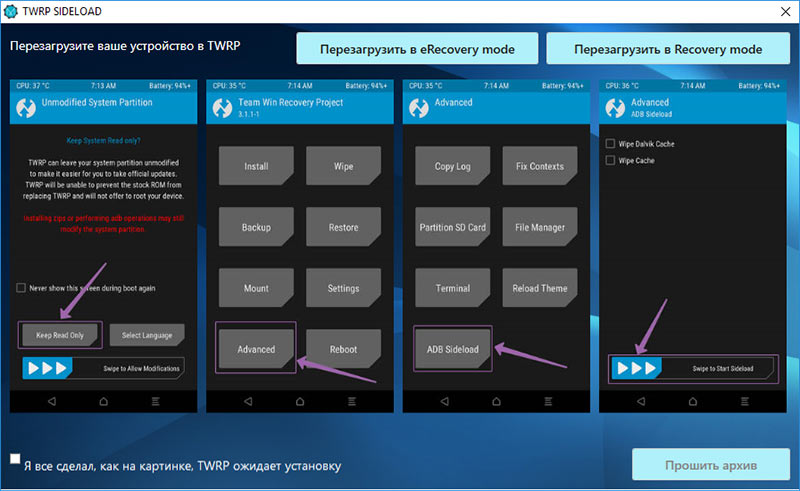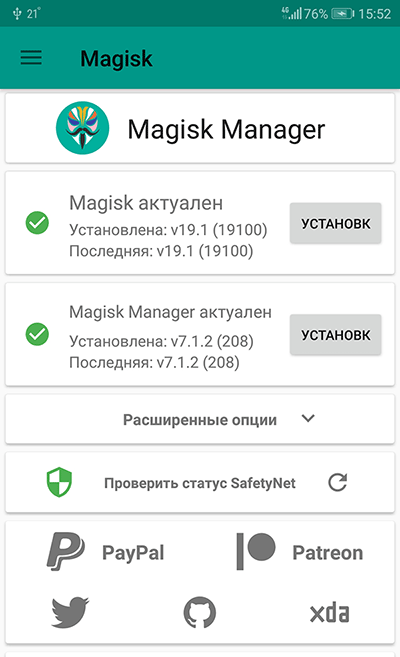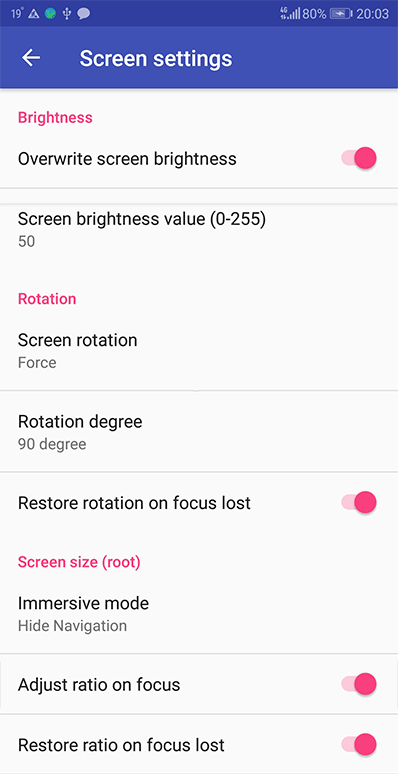Смотрим подробную видео-инструкцию и радуемся результату😊
Для тех кто не желает или не имеет возможности смотреть, вот инструкция «в двух словах»:
1. Качаем архив с нужными файлами, распаковываем на телефон (пароль: greeshan.ru)
2. Устанавливаем «Android Auto на экране телефона», запускаем, жмем несколько раз по пункту «Версия» пока не откроется меню «Для разработчиков» (сверху справа 3 точки) и открываем его, в этом меню активируем пункт «Неизвестные источники».
3. Устанавливаем «KingInstaller», запускаем его, жмем «Выбрать файл» и выбираем .apk файл Яндекс Навигатора из распакованного архива, жмем «Установить».
4. Открываем Яндекс Навигатор, даем все разрешения, качаем нужные карты. На этом этапе все должно работать cool, идем в машину и проверяем.
5. Другие навигаторы-аналоги устанавливаются таким-же способом.
У кого все равно просит Яндекс.Плюс подписку:
Такое возможно из-за других яндекс приложений, установленных на Вашем телефоне (Яндекс.Музыка, Карты и т.д.), поэтому здесь два варианта, либо удалить остальные приложения от Яндекса, либо заменить их на модифицированные версии (моды) этих приложений. У меня установлены следующие приложения и навигатор работает без подписки:
1. Яндекс.Навигатор (мод) — из моего архива выше
2. Яндекс.Музыка (мод) — можно скачать отсюда
3. Яндекс.Диск (мод) — можно скачать отсюда
4. Яндекс.Карты (официальная версия из Google Play)
Цена вопроса: 0 Br
На чтение 6 мин Просмотров 1.7к. Опубликовано
Содержание
- Подготовка к подключению
- Подключение Яндекс Навигатора к Android Auto
- Решение возможных проблем
- Использование Яндекс Навигатора в Android Auto
- Инструкция по использованию каждой функции
- Рекомендации по использованию Яндекс Навигатора в Android Auto
- Заключение
Одним из основных преимуществ Яндекс Навигатора и Android Auto является их высокая точность и надежность в построении маршрута. Благодаря функции реального времени, обновляемой на основе данных о пробках и других событиях на дорогах, приложения помогают автомобилистам выбирать наиболее оптимальный маршрут и избегать пробок.
Кроме того, Яндекс Навигатор и Android Auto обладают рядом других полезных функций, которые делают использование приложений еще более удобным и эффективным. Например, в приложении можно настроить уведомления:
- о превышении скорости;
- об ограничении скорости;
- о приближающихся камерах;
- и других важных событиях на дороге.
Также в приложении есть возможность прокладывать маршруты с учетом транспортных средств, включая общественный транспорт и велосипеды. Это особенно полезно для пешеходов и велосипедистов, которые могут выбрать наиболее безопасный и удобный маршрут.
И наконец, совместное использование предоставляют возможность прослушивать музыку и использовать другие приложения во время поездки.
Благодаря интеграции с музыкальными сервисами, такими как Яндекс.Музыка, Spotify и Google Play Music, вы можете слушать любимые треки, не отвлекаясь от дороги.
В целом, Я.Навигатор и Андроид Авто – это мощные и удобные инструменты для автомобилистов, которые позволяют сократить время в пути, избежать пробок и повысить уровень безопасности на дорогах.
Используя их вместе, вы можете наслаждаться комфортной и безопасной поездкой, даже в условиях плотного движения.
Это удобные и популярные приложения, которые помогают автомобилистам быстро и безопасно добираться до места назначения. В данной статье мы рассмотрим, как подключить Яндекс Навигатор к Android Auto и как использовать его функции на максимум.
Подготовка к подключению
Перед тем, как начать использовать приложение в Андроид Авто, необходимо выполнить несколько простых шагов:
- Установка Я.Навигатора и Android Auto на смартфон. Оба приложения можно найти в Google Play Market. Скачайте и установите их на свой смартфон.
- Проверка совместимости устройств. Убедитесь, что ваш смартфон и автомобиль поддерживают Android Auto. Список совместимых устройств можно найти на официальном сайте.
После того как вы установили Яндекс Навигатор и Android Auto и убедились в совместимости устройств, можно приступать к подключению.
Подробное описание каждого шага:
- Подключите свой смартфон к автомобильной системе с помощью USB-кабеля. Обычно порт USB находится в салоне автомобиля, но в некоторых автомобилях он может быть расположен в багажнике или в другом месте.
- На дисплее автомобиля выберите функцию Android Auto, которая может быть представлена в виде иконки на главном экране.
- На своем смартфоне найдите и запустите приложение Яндекс Навигатор.
- После запуска приложения нажмите на иконку Android Auto в правом верхнем углу экрана. Обычно иконка выглядит как маленький автомобиль с Android Auto.
- Подождите, пока приложение подключится к Андроид Авто. Это может занять несколько секунд.
- Готово! Теперь Яндекс Навигатор можно использовать на дисплее автомобиля. После подключения приложение будет готово к использованию на дисплее автомобиля. Вы можете выбирать маршруты, получать голосовые подсказки, узнавать пробки и многое другое, используя функциональность приложения.
Решение возможных проблем
Если мобильное приложение не подключается к Android Auto, проверьте следующие пункты:
- Убедитесь, что у вас установлены последние версии приложений Навигатора от Яндекса и Android Auto.
- Убедитесь, что ваш смартфон и автомобиль поддерживают Android Auto.
- Проверьте, правильно ли подключен USB-кабель.
- Попробуйте перезагрузить смартфон и автомобиль.
Использование Яндекс Навигатора в Android Auto
После успешного подключения Я.Навигатора к Андроид Авто вы можете начать использовать его функции на максимум.
Основные функции приложения в Андроид Авто включают:
- Построение маршрута до места назначения
- Указание пути на карте
- Получение голосовых подсказок по маршруту
- Определение пробок на дорогах
- Предложение альтернативных маршрутов
- Поиск ближайших достопримечательностей, кафе и магазинов
- Отображение информации о погоде на маршруте
Инструкция по использованию каждой функции
- Построение маршрута до места назначения
Чтобы построить маршрут до места назначения, выполните следующие действия:
- Нажмите на значок поиска в левом нижнем углу экрана.
- Введите адрес или название места назначения.
- Выберите один из предложенных вариантов адреса или места.
- Нажмите на кнопку «Построить маршрут».
- Следуйте указаниям навигатора для достижения места назначения.
- Указание пути на карте
Если вы хотите изменить маршрут или просмотреть карту в режиме реального времени, выполните следующие действия:
- Нажмите на значок карты в правом верхнем углу экрана.
- Измените масштаб карты или переместите ее в нужное место.
- Чтобы добавить промежуточную точку на маршрут, нажмите на нужное место на карте и выберите «Добавить промежуточную точку».
- Получение голосовых подсказок по маршруту
Для получения голосовых подсказок по маршруту выполните следующие действия:
- Нажмите на значок настроек в правом нижнем углу экрана.
- Включите функцию «Голосовые подсказки».
- После этого навигатор будет автоматически давать голосовые указания по маршруту.
- Определение пробок на дорогах
Чтобы получить информацию о пробках на дорогах, выполните следующие действия:
- Нажмите на значок пробок в правом верхнем углу экрана.
- Отобразится карта с информацией о пробках.
- Чтобы получить подробную информацию о пробках, нажмите на соответствующую метку на карте.
- Предложение альтернативных маршрутов
Чтобы получить альтернативные маршруты, выполните следующие действия:
- Нажмите на значок маршрута в нижней части экрана.
- Выберите «Альтернативные маршруты».
- Просмотрите предложенные альтернативы и выберите нужный.
- Поиск ближайших достопримечательностей, кафе и магазинов
Чтобы найти ближайшие достопримечательности, кафе и магазины, выполните следующие действия:
- Нажмите на значок поиска в левом нижнем углу экрана.
- Выберите нужную категорию, например, «Кафе» или «Магазины».
- На карте появятся метки с местами, удовлетворяющими вашему запросу.
- Чтобы просмотреть более подробную информацию о месте, нажмите на метку на карте.
Рекомендации по использованию Яндекс Навигатора в Android Auto
Ниже приведены некоторые советы и хитрости, которые помогут вам использовать Яндекс Навигатор в Андроид Авто более эффективно:
- Используйте голосовые команды, чтобы не отвлекаться от дороги и снизить риски ДТП.
- Настройте приложение, чтобы получать уведомления о пробках и других событиях на дорогах.
- Включайте альтернативные маршруты, чтобы избежать пробок и оптимизировать ваше время.
- Планируйте свой маршрут заранее, чтобы избежать спешки и не тратить время на поиск места назначения.
- Если вы за рулем автомобиля, всегда помните о безопасности и не используйте приложение, если это отвлекает вас от управления автомобилем.
Заключение
Надеемся, что данная статья помогла вам разобраться в использовании Яндекс Навигатора в Android Auto. Если у вас возникли какие-либо вопросы или проблемы при использовании приложения, обратитесь за помощью к специалистам технической поддержки. Желаем вам приятной и безопасной дороги!
То, чего многие автовладельцы ждали не один год, произошло в августе 2021 года, «Яндекс», как и обещала этой весной, добавила в «Яндекс.Навигатор» и «Яндекс.Карты» поддержку Android Auto и Apple CarPlay. Российский гигант очень долго сопротивлялся и не делал интеграции своей навигации в чужие автомобильные платформы. Видимо, считая себя отечественной Google, что отчасти правда, компания всеми силами пыталась создать собственный Android Auto.
Сначала в «Яндексе» стали выпускать отдельные головные устройства с собственным предустановленным софтом для наиболее популярных марок автомобилей auto.yandex. Но такое решение пользователи восприняли достаточно холодно, так как в большинстве новых автомобилей уже стояли неплохие решения от автопроизводителей и менять их на другие выглядело нерациональным. К тому же цена «головы» от «Яндекса» была не самой маленькой, особенно с учетом того, что для нее использовалось не самое производительное решение китайских братьев, работавшее на ОС Android. Железо предлагалось, да и еще предлагается, следующее: 8-дюймовый сенсорный IPS-дисплей с разрешением 1024х600, 4-ядерный процессор Allwinner T3 1.2 ГГц, 2 ГБ оперативной памяти и 16 ГБ постоянной, интегрированный 4G-модем (не во всех вариантах) и поддержка Bluetooth/Wi-Fi. Договорившись с некоторыми автопроизводителями, «Яндексу» даже удалось сделать так, чтобы их головное устройство уже сразу предустанавливалось в некоторые модели на производстве. Например это сделали в LADA:
А также в Mitsubishi:
И в Nissan:
Но, видимо, бизнес с головными устройствами у «Яндекса» особо не пошел, автопроизводители не очень любят, когда в их автомобили устанавливают сторонние решения. Да и обычные пользователи предпочитают брать «головы» на ОС Android с Aliexpress, так как они стоят дешевле, по железу интереснее, да и имеют больше возможностей, так как не ограничены софтом «Яндекса». К тому же российской компании не давали покоя лавры Google, так что отечественная корпорация решила выпустить свой Android Auto, назвав его «Яндекс.Авто».
Так как у «Яндекса» не было своей ОС и смартфонов на ней, компании пришлось взять чужую разработку, а именно платформы mySPIN от немецкой Bosch. Стоит учесть, что mySPIN – это ни в коей мере не Android Auto и Apple CarPlay, а, по сути, программа, позволяющая дублировать информацию с экрана смартфона (Android/iOS), оптимизировав её под дисплей головного устройства. В отличие от отдельных автомобильных платформ от Google и Apple, у mySPIN есть множество костылей. Например, смартфон должен быть всегда активен, если его заблокировать, то соединение прервется, если вы вошли в другое приложение, то оно снова прервется, плюс смартфон может произвольно отвалиться от системы в самый неподходящий момент. При этом для повторной активации зачастую требуется перетыкать провод и заново запускать приложение на смартфоне. К тому же mySPIN, в нашем случае «Яндекс.Авто», должно поддерживать головное устройство автомобиля. Такое было с оригинальной платформой в Jaguar/Land Rover, так что в них практически сразу заработал «Яндекс.Навигатор»:
И также Renault/Nissan стали интегрировать поддержку «Яндекс.Авто» в свои головные устройства:
Больше из автопроизводителей особо никто не решился сотрудничать с отечественным разработчиком и интегрировать в свои решения поддержку «Яндекс.Авто». Что, в целом, и логично, так как у многих за последние годы появилась поддержка Android Auto и Apple CarPlay, а этого более чем достаточно.
Весной этого года на собственном мероприятии руководство «Яндекса» сообщило о планах интегрировать «Яндекс.Навигатор» в Android Auto и Apple CarPlay, что, собственно, и произошло 4 августа. Оба навигационных приложения, хотя мне кажется, что пора бы их уже объединить, «Яндекс.Навигатор» и «Яндекс.Карты», получили обновление и стали доступны в автомобилях, поддерживающих соответствующие платформы.
Работает навигация без проблем что на Android Auto, что на Apple CarPlay, единственное, что нет некоторых фишек вроде зума пальцами, надо использовать виртуальные кнопки +/-, нельзя оставлять события, да еще редко, но навигация почему-то не перестраивает маршрут, хотя если переключиться на смартфон, то все срабатывает. Еще из недочетов отмечу, что «Яндекс.Карты», в отличие от Google Maps, не умеет останавливать свою работу, когда вы запарковались, так что навигацию приходится отключать ручками на смартфоне. А так красота: пробки, камеры, знаки – все это есть. Вся ваша история и записанные точки, поиск объектов, а также ввод адреса голосом. Единственный момент, как говорят в «Яндексе», из-за ограничений Apple и Google они не смогли интегрировать в программы сервис «Яндекс.Музыка», «Яндекс.Заправки» и своего голосового помощника Алису. Но первое уже есть отдельным приложением в Android Auto и Apple CarPlay, а для доступа ко второму вам просто надо переключиться на смартфон и с него уже заправлять свой автомобиль. Отсутствие Алисы в автомобиле особо не критично, так как со всеми необходимыми действиями неплохо справляются голосовые ассистенты Google и Apple.
А теперь о главном, «Яндекс.Навигатор» и «Яндекс.Карты» работают в автомобиле, только если у вас есть активная подписка «Яндекс.Плюс», которая стоит от 199 рублей в месяц, а если её нет, то навигация вам будет недоступна. Так как у меня есть подписка «Яндекс», то у меня вопроса, стоит или не стоит подключать её, не возникает, а так решать о необходимости таковой только вам. По мне, «Яндекс.Плюс» отбивает один только «Кинопоиск HD», в котором есть «Рик и Морти» и много других интересных фильмов и сериалов, также в нее включена «Яндекс.Музыка», а теперь вот и «Яндекс.Навигатор» для автомобилей.
Если же вы не хотите оформлять подписку «Яндекс.Плюс», то в целом на Android Auto и Apple CarPlay есть выбор из бесплатных навигационных приложений: Google Maps, Apple Maps, Maps.Me, 2GIS, Waze и других. Но, как по мне, «Яндекс.Навигатор», по крайней мере в Москве и ближнем Подмосковье, лучше строит маршруты в объезд пробок, знает больше знаков ограничений и камер, да и в целом интерфейс приложений самый приятный из всех. Так что смотрите и решайте, для пользователей, у которых нет подписки, «Яндекс» предлагает 3 месяца бесплатного доступа, чтобы распробовать преимущества «Яндекс.Плюс» и «Яндекс.Навигатора» в автомобиле.
Содержание:
- Пользуемся Яндекс.Навигатором на Андроид
- Шаг 1: Установка приложения
- Шаг 2: Настройка
- Шаг 3: Использование навигатора
- Шаг 4: Работа в оффлайн режиме
- Шаг 5: Работа с инструментами
- Вопросы и ответы: 113
Яндекс.Навигатор является одним из самых распространённых навигаторов для OS Android в России. Приложение может похвастаться богатым функционалом, интерфейсом полностью на русском языке и отсутствием навязчивой рекламы. Также бесспорным плюсом можно назвать и то, что оно абсолютно бесплатно. Далее в статье будет рассказано, как пользоваться Яндекс.Навигатором на вашем смартфоне.
Пользуемся Яндекс.Навигатором на Андроид
Ознакомившись с материалом ниже, вы узнаете, как настраивать навигатор, прокладывать маршруты в онлайн и оффлайн-режиме и использовать его дополнительные инструменты в непредвиденных ситуациях на дороге.
Шаг 1: Установка приложения
Чтобы скачать Яндекс.Навигатор на Android смартфон, перейдите по ссылке указанной ниже, нажмите на кнопку «Установить» и дождитесь окончания загрузки приложения на смартфон.
Скачать Яндекс.Навигатор
Шаг 2: Настройка
- Для того чтобы навигатором было удобно пользоваться, его нужно настроить под себя. Поэтому после установки зайдите в Яндекс.Навигатор, нажав на иконку приложения на рабочем столе своего смартфона.
- При первом запуске на экране всплывут два запроса разрешения на доступ приложения к геолокациям и микрофону. Для корректной работы Яндекс.Навигатора рекомендуется дать свое согласие — нажмите «Разрешить» в обоих случаях.
- Далее нажмите на кнопку «Меню» в правом нижнем углу экрана и перейдите в «Настройки». Сперва будет идти колонка настроек, связанных с картой. Рассмотрим только те из них, которые реально влияют на пользование навигатором.
- Зайдите во вкладку «Вид карты» и выберите между стандартной схемой улиц и дорог или спутником. Каждый видит карты по-своему, но схематическими картами пользоваться удобнее.
- Для пользования навигатором в режиме оффлайн зайдите в пункт меню «Загрузка карт» и нажмите на строку поиска. Далее выберите предложенные карты стран, областей, краев, городов и многочисленных провинций или воспользуйтесь поиском, написав название необходимой вам местности.
- Для того чтобы изменить значок своего местоположения, перейдите во вкладку «Курсор» и выберите один из трех вариантов.
- Еще одна важная колонка настроек – это «Звук».
- Для выбора голосового помощника перейдите во вкладку «Диктор» и выберете интересующую вас озвучку. На иностранных языках будут стандартные мужской и женский голоса, а на русском доступно шесть позиций.
- Для полного удобства остальные три пункта желательно оставить включёнными. Голосовая активация поможет вам, не отрываясь от дороги, прокладывать маршрут. Достаточно произнести адрес назначения после команды «Слушай, Яндекс».
После того как вы подтвердите разрешения, открывается карта, на которой появится значок в виде стрелки, указывающей ваше местоположение.
Чтобы выбрать интересующий вас язык, на котором навигатор будет указывать вам маршрут и другую информацию о дороге, перейдите в соответствующую вкладку и нажмите на один из предложенных языков. Затем, для возврата в настройки, нажмите на стрелочку в левом верхнем углу.
На этом основные настройки для удобства пользования навигатором заканчиваются. Внизу списка параметров будет еще несколько пунктов, но они не столь значительны, чтобы заострять на них внимание.
Шаг 3: Использование навигатора
- Для того чтобы построить маршрут, нажмите на «Поиск».
- В новом окне выберите место из предложенных категорий, истории ваших поездок или введите вручную требуемый адрес.
- После того как навигатор найдет необходимое вам место или адрес, над ним появится информационная табличка с расстояниями двух наиболее ближайших маршрутов до места назначения. Выберите подходящий и нажмите «Поехали».
Либо произнесите: «Слушай, Яндекс», и после появившегося внизу экрана небольшого окна с текстом «Говорите», произнесите адрес или место, куда вам нужно проехать.
Если у вас нет загруженных карт для работы в оффлайн режиме, то ни один из способов поиска вам не поможет без мобильного интернета или WiFi.
Далее экран перейдет в режим поездки, где сверху будут указаны расстояние до первого поворота, скорость движения и оставшееся время.
После этого вам остается ехать по указаниям диктора. Но не стоит забывать, что это техника, которая может иногда ошибаться. Внимательно следите за дорогой и дорожными знаками.
Яндекс.Навигатор также может показывать загруженность дорог, чтобы не попасть в пробку. Для активации данной функции в правом верхнем углу нажмите на значок светофора. После этого дороги города станут разноцветными, что указывает на их загруженность в данный момент. Дороги бывают зеленого, желтого, оранжевого и красного цветов – градация идет от свободной дороги до долгосрочной пробки.
Для удобства пользователя разработчики Яндекс.Навигатора добавили функцию указания комментариев к дорожным событиям, которые доступны любому водителю или неравнодушному к происшествиям пешеходу. Если вы захотите добавить событие нажмите на значок треугольника с плюсом внутри.
Вверху экрана тут же откроется список указателей, которые вы можете установить на карте с любым комментарием. Будь то авария, ремонт дороги, камеры или любое другое происшествие, выберите нужный знак, напишете комментарий, наведите указателем на нужное место и жмите «Установить».
Затем на карте в этом месте будет виден маленький указатель. Нажмите на него и вы увидите информацию от пользователя.
Недавно в Яндекс.Навигаторе появилась функция отображения парковок. Для ее активации нажмите в левом нижнем углу на кнопку в виде английской буквы «P».
Теперь на карте вы увидите все парковочные места, доступные в том населенном пункте, где вы находитесь. Они будут выделены синими полосами.
На этом шаге основная работа с навигатором заканчиваются. Далее будут рассмотрены дополнительные возможности.
Шаг 4: Работа в оффлайн режиме
Если у вас нет интернета под рукой, но есть работающий смартфон с GPS приемником, то Яндекс.Навигатор и в этом случае поможет добраться в нужную точку. Но только при условии, что на смартфон уже загружены карты вашей местности либо сохранен заранее построенный вами маршрут.
При имеющихся картах алгоритм построения маршрута будет аналогичным онлайн-режиму. А для того, чтобы сохранить требуемый маршрут заранее, нажмите на кнопку «Мои места».
Следующим действием укажите ваш домашний и рабочий адрес, а в строку «Избранное» добавьте те адреса, куда часто направляетесь.
Теперь для того чтобы использовать приложение в оффлайн режиме с предварительно загруженными картами, произнесите голосовую команду «Слушай, Яндекс» и укажите или выберите вручную то место, куда необходимо проложить маршрут.
Шаг 5: Работа с инструментами
В меню есть группа вкладок, называемых «Инструменты», и несколько из них могут быть вам полезны. Работают они только при активном интернет соединении на вашем Андроид смартфоне.
На этом наша инструкция по работе с приложением заканчивается. Есть много интересных и давно существующих решений подобного рода, но Яндекс.Навигатор смело держится среди них на хорошем счету у многих пользователей. Поэтому смело устанавливайте его на свое устройство и пользуйтесь в удовольствие.
Помогла ли Вам статья?
Нет
Многие автовладельцы спрашивают, как установить Яндекс Навигатор на Андроид Авто и можно ли этого сделать. Реализовать задачу реально, если иметь под рукой телефон с Android и автомобиль с поддержкой Android Auto. Ниже приведем инструкцию, как «подружить» софт, и что потребуется для достижения цели.
Можно ли запустить Яндекс Карты на Андроид Авто
Приложение Яндекс Навигатор пользуется большим спросом у автовладельцев из РФ, благодаря высокой точности карт, возможности быстрого планирования маршрута, прокладке кратчайшего пути и наличия голосовых подсказок. Если водитель плохо ориентируется по городу, программа подскажет, где повернуть, как объехать аварию и избежать пробок.
Вот почему многие задумываются о совместном применении Андроид Авто и Яндекс Навигатора, как подключить и настроить оборудование. Это реально, если иметь под рукой необходимые составляющие:
- Смартфон с ОС Андроид.
- Машина с портом USB и Андроид Авто, что это объяснять вряд ли нужно.
Если все «комплектующие» готовы, можно приступать к работе.
Как установить Яндекс Навигатор через Андроид Авто
Для подключения карт Yandex на Android Auto необходимо пройти несколько этапов. Во избежание ошибок рассмотрим их по отдельности.
Официальный способ
В августе 2021 года Яндекс.Карты на Андроид Авто появились официально. Поэтому стало намного проще с их установкой. Что нам потребуется:
- На вашем Android должна быть последняя версия Я.Карт (Я.Навигатора).
- Машина должна поддерживать и саму систему Android Auto.
- Плюсом ко всему нужно быть авторизованным под своей почтой и иметь действующую подписку «Яндекс.Плюс». Если ее нет, то попробуйте оформить бесплатный тестовый период на три месяца. Обычно это только для новеньких, но в компании говорят о том, что им могут воспользоваться и те, кто уже брал пробники в других сервисах Яндекса.
Перейдем к самому подключению:
- Подключите свой смартфон к машине с Андроид Авто. Можно сделать это с помощью провода и он сам предложит активировать систему. Более современные модели машин поддерживают и беспроводной режим, но учтите, что тогда телефон быстро сядет, поэтому провод считается более эффективным, особенно на дальние расстояния.
- Когда вы подключите устройство к машине, то на экране появится иконка Яндекс.Карт (или Я.Навигатора).
- Бывает, что при повторном запуске транспорт перестает видеть устройство. Поможет вам, если привязать машину в приложении Android Auto на смартфоне через настройки.
Ждать такой же функционал, как в приложении не стоит. Данная версия более урезана — упрощенный поиск и маршрут. Также карта не является интерактивной, поэтому можете тапать сколько угодно, вам удастся лишь перемещать карту пальцем и увидеть некоторые объекты на ней. Поэтому строить маршрут получится только в телефоне.
Сами результаты поиска отобразятся на экране бортового компьютера в виде точек на карте и нажать на нее не получится для конкретного места. Тоже самое касается и маршрутов — только через определенный список, которые высвечивает не более шести пунктов.
Данные ограничения не позволили встроить систему оплаты топлива и парковки, комментарии и «Алису». Вот помощницы в версии для Андроида нет, придется пользоваться встроенным роботом.
Неофициальный метод
Бывает, что у пользователей возникают проблемы с установкой по определенным причинам, например, нет подписки. Тогда придется воспользоваться более долгим и сложным способом, который приведен ниже.
Получите рут
Сразу отметим, что в этом способе объединить Android Auto и Яндекс Навигатор без рута не получится, поэтому советуем официальный способ. Для решения задачи существует множество приложений, доступных в Play Market. Как примеру, используйте KingRoot, FrameRoot, TowelRoot и другие. Преимущество ПО в том, что можно обойтись без компьютера и специальных программ.
Перед тем как сделать рут, учтите недостатки такого действия:
- риск выхода из строя телефона;
- нарушение стабильности работы девайса;
- потеря гарантии.
Еще раз подумайте, нужно ли вам добавлять Яндекс Карты в Андроид Авто таким способом.
Скачайте и настройте программу AAMirror
Перед тем как установить Яндекс Навигатор на Андроид Авто, загрузите оригинальный или модифицированный вариант AAMirror. При желании приложение легко найти и скачать на 4PDA. На данном этапе достаточно только установки на телефон. Запускать и настраивать софт пока не нужно.
Разблокируйте работу сторонних приложений
Чтобы поставить Yandex Навигатор на Android Auto, необходимо разблокировать работу сторонних программ. Для этого применяется AA Phenotype Patcher. Для выполнения работы сделайте следующие шаги:
- Загрузите софт с Интернета, к примеру, с портала github.
- Активируйте в Андроид Авто режим разработчика. Для этого войдите в приложение и откройте меню. Там найдите пункт О приложении и войдите в него. Кликните десять раз по надписи Об Андроид Авто. Если все сделано правильно, система должна вывести меню разработчиков. В нем выберите версию Рабочая и уберите отметку в графе загрузки с неизвестных источников (если она была установлена).


- Войдите в программу AA Phenotype Patcher.
- Кликните на три точки (меню) справа в углу и выберите пункт Triggers Manager.
- Дождитесь информации о системе. Здесь может быть два варианта — появляется окно с предложением убрать триггеры или информация об их отсутствии.
- Ставьте отметку и жмите Drop, а после перезапустите телефон.
- Справа вверху выберите закладку Apps List.
- Поставьте отметку на программе AAMirror. Ее легко распознать по символу телефона. Другие изменения вносить не нужно.
- Вернитесь в главное меню и жмите на кнопку Patch.
- Перезагрузите смартфон.
Сделайте настройки Android Auto
Перед тем как запустить Яндекс Навигатор на Android Auto, еще раз убедитесь в правильности выполненной выше работы. После этого зайдите в программу и сделайте следующие шаги:
- жмите на три горизонтальные полоски слева вверху;
- десять раз жмите на пункт Об Андроид Авто;
- выберите пункт Для разработчиков;
- поставьте отметку возле пункта Неизвестные источники.
Запустите и настройте AAMirror
В рассмотрении вопроса, как добавить Яндекс Навигатор в Андроид Авто, важный момент — настройка AAMirror. Войдите в приложение и дайте ему все необходимые разрешения. После этого введите необходимые настройки. Интерфейс программы состоит из нескольких строк:
- В Screen Setting задайте яркость, установите значение Force и 90 degree. Также установите опцию скрытия элементов, если это необходимо.
- В категории Sidebar Settings вы можете включить вертикальное меню и активировать отклик в два пальца.
- В секции Auio Settings ничего менять не нужно.
Теперь вы знаете, как настроить Яндекс Навигатор на Андроид Авто несколькими способами.
Преимущества:
- Получение функций Яндекс Навигатор на Андроид Авто официально.
- Четкое распознавание голоса.
Недостатки:
- Отсутствие полного функционала.
- Управление приложением возможно только со смартфона. При желании можно «разбудить» устройство обращением к голосовому помощнику.
Другие варианты навигаторов для Андроид Авто
Если вы не знаете, как включить Яндекс Навигатор в Андроид Авто, можно использовать другие приложения. Рассмотрим основные варианты:
- 2GIS. Это популярный софт для Андроид, пользующийся большим спросом. Главной особенностью программы является точное указание адресов больниц, магазинов, компаний и других учреждений. Кроме того, софт показывает ближайший объект и даже вход в него. Для работы не нужно подключение к Интернету, если карта города уже загружена.
Плюсы софта — работа без подключения к Сети, наличие в базе более 2,5 организаций, точная информация по пробкам, обновление базы.
Минусы — наличие рекламы и отсутствие в списке многих городов для работы без Интернета.
- Navitel Navigator. Это отличная навигация для Android Auto, которую можно использовать в качестве альтернативы Яндекс Навигатору. К преимуществам софта относится наличие подробных офлайн-карт, работе без Интернета, поддержка GPS и Glonass, отображение погоды и другие данные. Также приложение видит пробки, камеры видеофиксации, ДТП и другое. Минус в том, что за пользование картой необходимо платить.
- Google Карты. Это еще одно приложение для Андроид Авто вместо Яндекс Навигатора. По мнению многих автовладельцев, это лучший навигатор с позиции возможностей и удобства, но для России он не всегда подходит. Плюсы — наличие карт многих стран мира, фотографии популярных мест, быстрая загрузка и т. д. Из минусов — наличие рекламы, требование к Интернету и обрезанный функционал в некоторых странах.
Как вариант, можно использовать и Waze. Это бесплатное приложение, которое отлично прокладывает маршруты, видит пробки и хорошо делает прогнозы. Также с его помощью легко искать дешевые заправки. Стоит отметить, что программа хорошо функционирует, а если возникают проблемы и Waze не работает на Андроид Авто, то решить их можно самостоятельно. Минусы — наличие рекламы и требования к Интернету.
Теперь вы знаете, можно ли установить Яндекс Навигатор на Андроид Авто. Сделать это реально и простою Если вас не устраивает такой вариант, можно использовать альтернативные приложения.
Эту памятку я писал для себя. Материал взял из рунета, в основном, с 4pda.ru, но т.к. информация чрезвычайно разрознена, я решил её для себя систематизировать, чтоб в следующий раз не мучиться весь день, да и может кому пригодится.
Всё что вы делаете дальше, вы делаете на свой страх и риск. Можно убить телефон!.
Подключение Яндекс.Навигатор к ГУ на примере телефона Honor 8 Lite и автомобиля Mazda CX-5 ||.
В конце статьи я привёл все ссылки, которыми пользовался
Далее краткое лирическое отступление, повествующее о причинах, побудивших меня заняться этой фигнёй. Кому не интересно, переходите на раздел «Требования».
Не знаю, для кого как, а для меня навигатор в автомобиле необходим, т.к он показывает пробки. На территории Российской Федерации всякие буржуйские штатные автомобильные навигации либо Гугл-карты применять чревато, карты этих систем с ошибками и жутко не подробные, про пробки вообще молчу. Наши родные Яндекс.Навигатор и Сити Гид как раз таки, и подробные, и обновляются почти мгновенно, и пробки показывают чётко и оперативно, а последнее, для жителя города-миллионника, наверное, самое важное. Но есть оно «но». Эти системы работают на операционной системе Android, и запихать их в ГУ никак нельзя. Можно, конечно, поставить планшет с приложением на торпедо, но, в современном авто с собственным экраном ГУ это как-то нелепо.
Корпорация добра (Гугл) предлагает свой вариант — приложение Android Auto, которое позволяет на экране ГУ отображать некоторые android-приложения, из них два навигационных — Google карты и Waze-социальный навигатор, но, как я писал выше, на территории РФ эти приложения являются отстойным отстоем. Яндекс.Навигатор через Android Auto штатными методами запустить нельзя и ситуация в ближайшем будущем не изменится.
Но, к счастью, существуют методики, позволяющие обойти запрет Гугла на трансляции неодобренных приложений. О них и пойдёт речь ниже. Методика связана с предоставлению телефону прав суперпользователя, поэтому подходит для тех, кому телефон не жалко.
Получилось так, что я расфигачил по собственный глупости и невнимательности свой авто, не пропустив встречку, и, соответственно, пришлось покупать новый, т.к. без авто, на общественном транспорте, до работы ехать мне более 2-х часов (из пригорода СПБ в пригород СПб), а на авто — менее 30 мин. Кстати, ругаемые всеми КАСКО и ОСАГО (не буду указывать страховые компании, т.к. будет реклама, хотя очень хочется) отработали и выплатили всё полностью и в сроки, и, кроме того, что я получил страховую сумму за свою тачку, я был защищён от ВСЕХ материальных неприятностей и походов в ГИБДД, связанных с убитой по моей вине тачкой второго невольного участника ДТП. Без ОСАГО я бы остался без штанов.
Итак, получив страховые выплаты, я пошёл покупать новое авто. В салоне я заставил проверить все прошивки и подключил лично телефон, чтобы проверить работоспособность android-приложения Android Auto. К чему я это пишу, дело в том, что для подключения Android Auto к ГУ автомобиля требуются самое свежее ПО этого автомобиля, в моём случае, почему-то у новой тачки была старая прошивка, пришлось перепрошивать на последнюю.
Содержание
- Требования
- 1. Рутирование телефона (установка прав суперпользователя, Root-права).
- 2. Установка и настройка Android Auto
- 3. Установка и настройка AAMirror
- 4. Снятие блокировки AAMirror
Требования
Повторяю, все действия, описанные далее, могут привести к поломке вашего телефона, снятию с гарантии и типа того, поэтому всё что вы будете делать, вы делаете на свой страх и риск.
Итак, от вас требуется:
- не жалко телефон
- android 7+
- автомобиль с USB-портом для Android Auto
- время и крепкие нервы
1. Рутирование телефона (установка прав суперпользователя, Root-права).
Для меня это явилось самой большой проблемой, т.к. я не занимался телефонами с благословенных времён господства Windows Mobile 6.5, а старики подтвердят, что в те времена даже черепахи были мягкими.
Итак, я зашёл в тему на 4pda.ru «Honor 8 lite — Прошивки», где нашёл всю необходимую информацию для получения Root-прав. Я воспользовался утилитой Multi-Tool for HUAWEI and HONOR, собственно, если читать инструкции в интерфейсе утилиты, то всё можно сделать без дополнительных поисков. Скачать установщик утилиты можно в её теме на 4pda.ru, а обновится до актуальной версии она самостоятельно.
1.1 Разблокировка загрузчика
Сперва разблокируем загрузчик, для чего необходимо получить код разблокировки, на момент написания статьи это можно сделать только платно, стоит примерно 4 евро. Для получения кода разблокировки я воспользовался этой инструкцией.
1.1.1. Регистрируемся на сайте https://www.dc-unlocker.com/buy, оплачиваем четыре евро.
1.1.2 В стандартной звонилке телефона вводим набор символов *#*#2846579#*#*, идём Background Settings —> 2.USB Port Settings и выбираем Manufacture mode. Скриншот.
1.1.3 Запускаем на десктопе утилиту Multi-Tool, подключаем телефон к компьютеру через USB, выполняем инструкции по подключению телефона. Идём в раздел «Загрузчик», далее я воспользовался способом «Получить через DS-Unlocker», нажимаем на соответствующую кнопку:
Скачивается и запускается утилита DS-Unlocker 2, где введите название марки своего телефона и запустите определение модели:
Затем кликаем по вкладке «Serwer» и вводим логин-пароль с сайта https://www.dc-unlocker.com/buy. Жмём кнопку Check Login:
Примечание. На скриншоте показано, что у моего логина недостаточно кредитов, это потому, что я свои четыре евро уже потратил по назначению, больше платить неохота )))
При удачном логине приложение покажет, что у вас есть оплаченные кредиты.
Далее идём во вкладку «Unlocking» где нажимаем кнопку Read bootloader Code:
Скопируйте и сохраните в нескольких разных местах этот код, ведь за него заплачено четыре евро!
1.1.5 В Multi-Too нажмите на кнопку «Использовать свой ключ», вставьте этот код в соответствующее окно и нажмите кнопку «Открыть загрузчик»:
Через несколько секунд утилита выдаст сообщение об открытом загрузчике.
1.2 Установка Recovery TWRP
Тут главное подобрать подходящую вашему устройству и прошивке версию TWRP. Официальный сайт https://twrp.me, я вроде как соблюдая все инструкции скачал нужную мне версию, попытался прошить, безуспешно. Т.к. я не собираюсь лезть в дебри и искать причину своей ошибки, я просто скачал рекомендуемую сборку TWRP_3.2.1-0 May_15th-dil3mm4.dev-GDStaff.img ( 10,93 МБ ) с темы 4pda.ru Honor 8 lite — Прошивки, ссылка на скачивание находится в шапке в спойлере Recovery·Root·OemInfo —> TWRP —> Android 8. Установил через Multi-Tool, вкладка Рекавери, раздел Прошивка пользовательских образов Recovery/eRecovery, кнопка Прошить Recovery_ramdisk.
Обратите внимание на скриншот окна приложения Multi-Tool, внизу и вверху справа в окне указана информация о подключенном телефоне и EMUI, что свидетельствует о правильном подключении телефона.
1.3 Установка Root
Root-права я установил, как и рекомендуется на 4pda, с помощью опенсорсной утилиты Magisk (тема на 4pda.ru), опять таки, через Multi-Tool:
Примечание. Я скачал zip в шапке темы 4pda.ru напротив строки Стабильная официальная версия. Все компоненты скачать можно также с домашняя страничка Magisk на forum.xda-developers.com.
Далее, заходим по вкладке ROOT в Multi-Tool, в разделе «Установка пользовательского Root» жмём на кнопку «Выберите Zip», выбираем скачанную актуальную версию, затем нажимаем кнопку «Отправить во внутреннюю память». Приложение отправляет zip во внутреннюю память телефона. Можно убедиться в этом, открыв папку телефона в проводнике Windows или в самом телефоне.
Нажимаем кнопку «Установка Sideload». Утилита автоматически открывает окно с указанием последовательности необходимых действий:
Что здесь необходимо сделать:
Нажимаем на кнопку «Перезагрузить в Recovery Mode». Через несколько секунд телефон перезагружается в этот режим.
В телефоне:
Если Recovery Mode запускается в первый раз, то нажимаем кнопку «keep Reade Only» и сдвигаем свайп для активации (самая левая картинка), можно также выбрать русский язык.:
- Жмём на кнопку Advanced (Расширенные)
- Жмём кнопку ADB Sideloaв
- Сдвигаем свайп
После того, как вы сдвинете свайп, открывается новое окно с полосой загрузки. Переходим к десктопу.
В компьютере:
- Ставим галку у строки «Я всё сделал как на картинке, TWRP ожидает установку»
- Нажимаем на кнопку «Прошить архив». Ждём пару минут
Телефон перезагружается.
Установка Magisk
Скачиваем установочный файл Magisk Manager (я скачал, как и zip, с шапки 4pda, на момент написания статьи это MagiskManager-v7.1.2.apk) устанавливаем на телефон.
Внимание! Сайт https://magiskmanager.com НЕ ЯВЛЯЕТСЯ официальным сайтом для Magisk Manager. Скачивать оттуда ничего НЕ НАДО! Взято из: Официальное предупреждение на xda-developers.com.
Открываем приложение, если вы всё сделали правильно, то на дисплее телефона должна отобразиться вот такая картинка:
На этом установка Roor-прав закончена.
2. Установка и настройка Android Auto
Устанавливаем приложение на телефон с Google Play, страничка приложения.
После установки приложения пользователи 4pda рекомендуют сделать некоторые настройки:
Я ничего этого не делал, всё и так заработало.
3. Установка и настройка AAMirror
Скачайте актуальную версию файла aa_mirror.apk с github.com и установите его на телефон как приложение из неизвестных источников,
Откройте утилиту на телефоне.
Интерфейс AAMirror крайне прост. На первом экране отображаются всего три строки:
- Screen Setting
- Sidebar Setting
- Auio Setting
Нажимаем на строку Screen Setting и задаём следующие настройки, ниже я привожу скриншот со своего телефона, эти настройки меня полностью устраивают:
Кому интересно, расшифровка настроек.
Раздел Screen settings:
Brightness
Overwrite Screen Brightness — переопределение экранной яркости, включаем. Данная опция нужна для включения уменьшения яркости экрана телефона при работе AAMirror и Android Auto при подключении телефона к авто или эмулятору, чтобы батарейку не напрягать. С помощью пункта ниже можно задать величину яркости.
Screen Brightness Value — значение экранной яркости, где 0 — минимальная яркость, 255 — максимальная.
Rotation
Screen Rotation — задаём значение Force, это принудительный поворот экрана при запуске AAMirror, ниже указывается значение этого поворота.
Rotation Degree — задаём значение 90 degree, при этом изображение автоматически зафиксируется в в альбомной ориентации.
Restore rotation on focus lost — включаем. Эта опция возвращает ориентацию экрана в исходное состояние при отключении кабеля USB, либо при выходе из Android Auto. Без включения данной опции дисплей телефона так и останется строго в альбомном режиме.
Screen size (root)
Immersive Mode — опция скрытия элементов управления, имеет несколько режимов. Мне наиболее подходит режим Hide navigation
- None — никакие элементы скрывать не нужно
- Hide Status — скрыть статусбар телефона (это который вверху, с часами и батарейкой)
- Hide navigation — спрячет экранные кнопки навигации (которые внизу экрана, «назад», «домой»)
- Full immersive — спрячет статусбар и экранные кнопки.
Adjust ratio on focus — обязательно включаем, опция подгоняет разрешение экрана телефона под разрешение ГУ автомобиля.
Restore ratio on focus losts — обязательно включаем, опция возвращает в исходное состояние разрешение дисплея телефона после отключения от ГУ.
Раздел Sidebar settings
Open on start — при запуске AAMirror включает вертикальное меню управления, расположенное по левой стороне. Это меню является нативным от AAMirror и на мой взгляд, может быть весьма полезным, но я с ним пока не разбирался. Меню исчезает при запуске какого-либо приложения на телефоне через тап по дисплею ГУ или телефона.
Open on two finger tap — включает отклик на 2 пальца. При тапе по экрану ГУ двумя пальцами открывается меню управления из пункта выше
Disable side swipe — пока не понял, что это за опция
Раздел Auio Setting — настройки по умолчанию не менял.
Чтобы проверить, подходят ли вам настройки утилиты, возможны два варианта — это запуск утилиты на десктопе через эмулятор Android Auto (Desktop Head Unit) для Windows, скачать который можно в этом посте топика про Android Auto на 4pda, либо настраивать непосредственно на автомобиле, но, чтобы AAMirror корректно запустился на ГУ авто, необходимо выполнить следующий пункт 4, где описывается один из способов разблокировки утилиты для Google Android. Без выполнения п.4 утилита работать не будет!
При первом подключении к авто или эмулятору и запуске AAMirror, утилита запросит у вас права суперпользователя, предоставьте.
4. Снятие блокировки AAMirror
Google блокирует сторонние приложения, посягающие на его монополию, поэтому для корректной работы утилиты AAMirror, необходимо произвести её разблокировку. На 4pda.ru и xda-developers.com предлагается несколько способов разблокировки. я выбрал рекомендуемый на данный момент, вот ссылка на пост в теме Andoid Auto.
Я устанавливал Aamirror на чистую систему, без всяких костылей и патчеров, поэтому мне удалять и чистить ничего не надо, у кого что-то из этого было установлено, читайте инструкцию по очистке по ссылке выше.
Инструкция по разблокировке AAMirror на чистом устройстве:
- Скачать последнюю версию версию AA Phenotype Patcher github.com и установить на телефон.
- Запустить утилиту, нажать кнопку меню в виде трёх точек в правом верхнем углу и жмем на строку Triggers Manager. После этого должны получить сообщение, что триггеров не найдено, т.к. система чистая.
- Нажимаем кнопку меню в виде трёх точек в правом верхнем углу и жмём на закладку Apps List.
- Ставим галки у приложений, которые хотим разблокировать, у меня это только AAMirror. Напротив других галки ставить не следует, неизвестно, к чему это приведёт.
- Нажав стрелку в верхнем левом углу, возвращаемся на главную страницу утилиты и нажимаем кнопку PATCH, она там одна.
- Перезагружаем телефон, для перезагрузки можно воспользоваться пунктом меню Reboot.
На этом подготовку телефона можно считать законченной.
Подключите устройство к автомобилю и следуйте инструкциям от приложений.
Внимание! При подключении телефона к ГУ автомобиля и запуске AAMirror, разрешение дисплея телефона меняется, также меняется с книжной на альбомную ориентация всех экранов, включая домашний. Соответственно, информация на самом телефоне отображается не корректно, перемешиваются ярлыки приложений, конкретно на моём устройстве криво отображается виджет календаря. При отключении телефона от ГУ и остановке утилиты AAMirror, на стандартном лончере телефона все эти кракозябы остаются. Надо вручную через настройки выставлять ориентацию, разрешение, сортировать ярлыки. Пока я нашёл только один выход — это установка стороннего лончера с автоматической поддержкой различных разрешений, я выбрал Nova Launcher. Он имеет массу интересных настроек, но жрёт батарейку около одного процента.
Ссылки, использованные в статье:
- Тема 4pda.ru «Honor 8 lite — Прошивки»
- Тема 4pda.ru «Multi-Tool for HUAWEI and HONOR»
- Получение кода разблокировки устройств Honor и Huawei
- Ещё одна инструкция по получению кода разблокировки
- Magisk на 4pda.ru
- Домашняя страничка Magisk на forum.xda-developers.com Внимание! Сайт https://magiskmanager.com НЕ ЯВЛЯЕТСЯ официальным сайтом для Magisk Manager. Скачивать оттуда ничего НЕ НАДО! Взято из: Официальное предупреждение на xda-developers.com.
- Официальная страничка приложения Android Auto на Google Play.
- Страничка приложения Android Auto на 4pda.ru
- AAMirror на github.com, скачать файл aa_mirror.apk
- Эмулятор Android Auto (Desktop Head Unit) для Windows, пост из темы Android Auto на 4pda.ru
- Разблокировка сторонних приложений в Android, ссылка на пост в теме Andoid Auto
- Скачать AA Phenotype Patcher на github.com
- Nova Launcher на Google Play