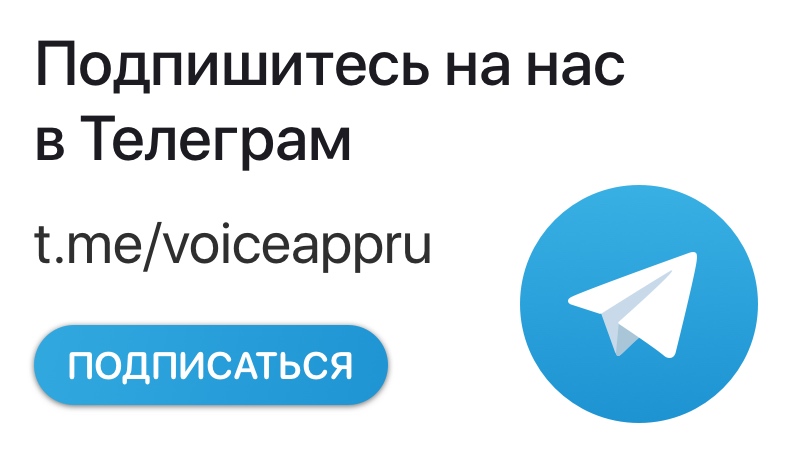Содержание:
- Прокладываем маршрут в Яндекс.Навигаторе
- Вариант 1: Голосовой ассистент
- Вариант 2: Текстовый поиск
- Вариант 3: Ручной ввод
- Что делать, если Навигатор не ведёт по маршруту
- Заключение
- Вопросы и ответы: 4
Одна из основных функций GPS-навигатора – прокладка маршрута к определённому месту на карте. Сегодня мы хотим рассказать об этой процедуре для приложения Яндекс.Навигатор.
Прокладываем маршрут в Яндекс.Навигаторе
В рассматриваемом приложении проложить маршрут достаточно просто. Проделать это можно тремя разными путями, идентичными для Андроид и иОС.
Вариант 1: Голосовой ассистент
- Первый и самый простой – использовать голосовой поиск посредством встроенного в приложение ассистента Алисы. Для этого просто нажмите на кнопку с изображением микрофона.
- Когда появится окошко ввода, надиктуйте фразу:
Проложи маршрут до *название объекта* - Далее остаётся только подождать, пока ассистент проложит маршрут, и нажать «Поехали».
Вариант 2: Текстовый поиск
Второй вариант тоже достаточно простой – следует задействовать «Поиск».
- Найдите кнопку с изображением увеличительного стекла и тапните по ней.
- Откроется список категорий и строка текстового поиска. Среди категорий можно выбрать интересующую, тапнуть по ней и уже там найти объект, к которому следует проложить маршрут.
- Использование строки поиска предполагает ввод названия интересующей позиции.
После того как объект обнаружен, тапните по кнопке «Поехали» и дождитесь, пока программа подготовит отображение.
Вариант 3: Ручной ввод
Последний из доступных методов прокладки маршрута – ручной выбор пунктов отправки и назначения.
- Найдите на карте местоположение отправной точки и сделайте по ней долгий тап. Появится контекстное меню, в котором следует коснуться кнопки «Отсюда».
К слову, если тапнули немного не там, где надо, всегда можно переместить карту к нужному пункту – она остаётся активной и при открытом контекстном меню.
- Далее точно таким же методом вызовите меню на пункте назначения, но на этот раз жмите на кнопку «Сюда».
- Подождите, пока программа создаст оптимальный путь, после нажимайте «Поехали».
Что делать, если Навигатор не ведёт по маршруту
Иногда может случиться так, что маршрут проложен, но навигатор по нему не ведёт. Вот краткая инструкция по решению проблемы:
- Первым делом проверьте, включён ли GPS – приложение без активации этого модуля может работать некорректно.
Подробнее: Как включить GPS на Android и iOS
- Также стоит проверить подключение к интернету: без него программа работает только частично, и для полноценной оффлайн-навигации надо загрузить карту желаемого региона.
- Если с предыдущими пунктами всё в порядке, проблема может заключаться в единичном программном сбое, устранить который можно перезагрузкой девайса.
Урок: Как перезагрузить Android и iPhone
Заключение
Как видим, построить маршрут в Яндекс.Навигаторе очень просто. Эту операцию можно проделать тремя способами, которые подходят для разных категорий пользователей.
Помогла ли Вам статья?
Нет
Задайте вопрос или оставьте мнение
В октябре 2017 года компания Яндекс выпустила голосового помощника Алиса, а в начале мая 2018 года Алису добавили и в Навигатор от Яндекса. В Яндекс.Навигаторе доступны все возможности Алисы. Она может рассказать о ситуации на дорогах, прочитать последние новости и даже развлечь вас в дороге играми или разговорами в режиме «болталки».
Если вы хотите узнать как отключить Алису в Яндекс Навигаторе на iOS или Андроид, то вам сюда.
У голосового помощника Алиса постоянно появляются новые интересные команды. Мы разработали мобильное приложение с командами для Алисы, которое регулярно обновляем. Установив это приложение, у вас всегда будет под рукой самый актуальный список команд. Приложение доступно для Android и iOS:

Платформа: Android
Цена: Бесплатно

Платформа: iOS
Цена: Бесплатно
Содержание
- Где скачать Яндекс Навигатор c Алисой
- Список команд Алисы для Навигатора
- Приложение со списком команд
Где скачать Яндекс.Навигатор c Алисой
Яндекс.Навигатор доступен на платформах Android и iOS. Скачать Яндекс Навигатор с Алисой можно по этим ссылкам:

Платформа: Android
Цена: Бесплатно

Платформа: iOS
Цена: Бесплатно
Все команды Алисы для Яндекс Навигатора
Пушкина, 1.
Найди заправку.
Где тут бассейн?
Найти пункт назначения
Поехали на Пушкина, 1.
Поехали домой.
Поехали на заправку.
Построить маршрут
Поехали
Начать навигацию по маршруту. Произносится после команд для нахождения или постороения маршрута
Сколько мне ещё ехать?
Во сколько я приеду?
Надолго пробка?
Информация о маршруте
Покажи весь маршрут.
Сбрось маршрут.
Показать маршрут или сбросить его
Включи мне голос Харламова.
Включи свой голос.
Назначить голос навигатора
Покажи парковку.
Найди парковку
Найти, где оставить машину
Впереди авария.
Поставь камеру.
Напиши разговорчик.
Сделать пометку на карте
Как там на дорогах?
Как ситуация на дорогах?
Какие сейчас пробки?
Прояснить ситуацию на дорогах
152 регион какой город?
Какой регион Ярославля?
Узнать название региона по номеру
Запросы о загруженности дорог и автомобильных кодах работают не только в приложении Яндекс.Навигатор, но и в других приложениях с Алисой, и даже на умной колонке Яндекс Станция.
Yandex постоянно добавляет новые возможности и команды для своего голосового ассистента. Мы сделали справочное приложение по командам российского помощника, которое регулярно обновляем. Установив это приложение, у вас всегда будет самый актуальный список команд:

Платформа: Android
Цена: Бесплатно

Платформа: iOS
Цена: Бесплатно
Если у вас есть вопросы, оставляйте их в комментариях. Подпишитесь на 

Поделиться в соц. сетях
Похожие статьи
Среди всех мобильных приложений, существенно облегчающих жизнь современному человеку, особое место занимают навигаторы – именно они спасают нас в ситуациях, когда нужно быстро сориентироваться в незнакомом месте. Сегодня мы рассмотрим один из самых известных сервисов – Яндекс.Навигатор.
Основные возможности и настройка приложения
Для того, чтобы скачать Яндекс.Навигатор на смартфон, достаточно перейти по ссылке в Google Play Маркет и нажать «Установить». Приложение абсолютно бесплатное, и в отличие от многих подобных сервисов, полностью исключает какую-либо рекламу.
Для удобства вы можете общаться с приложением при помощи голоса. Эта функция включена по умолчанию, поэтому для активации достаточно просто сказать: «Слушай, Яндекс», а после звукового сигнала отдать команду – построить маршрут, указать информацию о пробках на дороге, сохранить адрес и др. Также можно задать вопрос – например, узнать, где находится ближайший супермаркет или банк.
Благодаря тому, что на карте постоянно появляются отметки новых заведений, вы можете смело доверить Яндекс.Навигатору выбор ресторана, кинотеатра, аптеки и других нужных мест. Для того, чтобы быстро сохранять, а потом просматривать понравившиеся заведения, необходимо зарегистрироваться или авторизоваться через соцсети.
Вся нужная информация будет отображаться на экране, а также при необходимости – воспроизводиться голосом.
К недостаткам Яндекс.Навигатора можно отнести отсутствие привязки к общественному транспорту. Все маршруты здесь выстраиваются так, чтобы вы могли добраться до пункта назначения только пешком или на машине. Во всех остальных случаях предлагается использовать Яндекс Транспорт онлайн для отслеживания автобусов с компьютера.
Яндекс.Навигатор: как построить маршрут в офлайн-режиме
Однозначно, самым большим преимуществом Яндекс.Навигатора является возможность пользоваться приложением без доступа к интернету. Для этого нужно заранее скачать карты нужных вам областей – сделать это можно в настройках. Указываем в поиске свой город и сохраняем на телефон.
Далее вводим в строке поиска нужный адрес или просто кликаем на значок интересующего заведения. Нажимаем кнопку «Поехали!», после чего программа выстроит путь до цели.
Маршрут прокладывается с учетом всех необходимых факторов: пробок, ремонтных работ, платных дорог и т.д. Сервис предложит сразу несколько вариантов с обязательным указанием времени в пути, вам останется лишь выбрать оптимальный. Удобно, что весь процесс является динамичным, поэтому, как только по пути следования появляются какие-либо изменения, программа сразу оповещает вас об этом.
Использовать сервис вы можете даже в путешествиях – для скачивания доступны карты России, Украины, Беларуси, Грузии, Турции, Абхазии и др. Для крупных городов есть возможность отслеживать свободные места на парковке. Также в программе отображаются участки, где парковаться запрещено.
Сервис также может мониторить скорость вашего передвижения и сигнализировать о превышениях. Это особенно удобно, когда вы едете по незнакомым трассам, где легко не заметить соответствующие дорожные знаки.
Как видите, даже без использования интернета сориентироваться на местности можно очень легко. Единственное, что не получится отслеживать ситуацию на дорогах и парковках в режиме реального времени. Если хотите подробнее узнать о том, как эффективно пользоваться программой во время поездки на автомобиле, можете посмотреть наше видео.
Пользуемся Яндекс.Навигатором на компьютере
Если вы хотите пользоваться сервисом на своем ПК, придется немного заморочиться, ведь компьютерная версия пока не разработана. Однако выход из положения есть, и он довольно несложный – необходимо установить программу BlueStacks и через нее заходить в Яндекс.Навигатор.
Шаг 1. Скачивание
BlueStacks – это один из самых известных и удобных эмуляторов Android на ПК.
Шаг 2. Запуск
Далее нужно инсталлировать и запустить эмулятор, после чего указать свою учетную запись в Google.
Шаг 3. Установка
Когда процесс авторизации будет завершен, останется только найти в меню вкладку Play Store и скачать там приложение Яндекс.Навигатор. Пользоваться им можно будет точно также, как и на смартфоне.
Делаем выводы
Итак, подытожим. Однозначно, Яндекс.Навигатор – это отличный инструмент, позволяющий легко добираться до пункта назначения, ориентироваться в незнакомых местах и быстро мониторить ситуацию на дорогах.
Достоинства приложения:
- полностью бесплатное использование;
- интерфейс на русском языке;
- хорошая детализация карт;
- возможность работы без доступа к интернету;
- множество дополнительных полезных функций.
Недостатки:
- карты крупных областей занимают много места на телефоне;
- нет возможности выстроить маршрут с использованием общественного транспорта.
На наш взгляд, по своему функционалу и удобству эта программа выгодно отличается от большинства конкурентов, поэтому если вы ищете надежного помощника, Яндекс.Навигатор – лучший выбор.
Важно! В этой статье рассказывается о приложении «Google Карты» для автомобиля. Доступные функции зависят от вашей страны и производителя автомобиля, а также от тарифного плана на мобильный интернет.
Приложение «Google Карты» для автомобиля обеспечит простую и надежную навигацию. Оно учитывает информацию о загруженности дорог в режиме реального времени и предлагает оптимальный маршрут.
Вы можете получать голосовые подсказки о загруженности дорог, о том, где повернуть, какую полосу выбрать и есть ли более оптимальный маршрут.
Примечание. Эта функция доступна не на всех языках и не во всех странах.
- Как использовать навигацию на других платформах
- Подробнее о том, как использовать функции Карт без тарифного плана на мобильный интернет…
Как включить или выключить навигацию
Поиск по Картам можно осуществлять при помощи голосовых команд или главного экрана автомобиля.
- На главном экране автомобиля откройте приложение «Google Карты»
.
- На экране может быть отображено не более двух предлагаемых пунктов назначения. Выберите одно из них или найдите нужное.
- Чтобы остановить или запустить навигацию, выполните следующие действия:
Совет. В некоторых автомобилях на руле имеется специальный переключатель, с помощью которого информация с Карт выводится на панель управления.
Как настроить маршрут
Как добавить остановку в маршруте
Поиск по категории в процессе движения
Как исключить скоростные шоссе, платные дороги и паромные переправы
Как включить или отключить информацию о загруженности дорог
Другие функции навигации
Как управлять звуком оповещений: включить, отключить или оставить только оповещения о загруженности дорог
Навигация до дома или работы
Чтобы начать навигацию до отмеченного домашнего или рабочего адреса, выполните следующие действия:
- На главном экране автомобиля откройте приложение «Google Карты»
.
- Нажмите на строку поиска
Личные.
- Выберите Дом или Работа.
Используйте компас или функцию «Где я?».
Где найти информацию об ограничении скорости
Важно! Эта функция недоступна в определенных странах.
В некоторых областях карты в режиме навигации может появляться информация об ограничении скорости.
Она носит исключительно справочный характер. Во время движения обязательно следите за дорожными знаками.
Навигация в офлайн-режиме
При низкой скорости подключения к Интернету в режиме навигации будут использоваться офлайн-карты.
Подробнее о том, как скачать офлайн-карты…
Где найти оповещения о состоянии заряда аккумулятора и выходе из зоны покрытия
Если у вас электромобиль, при поиске пункта назначения на Картах будет отображаться информация о приблизительном уровне заряда вашей батареи по прибытию . Если вы не сможете добраться до нужного места без подзарядки автомобиля, система скорректирует маршрут, добавив совместимые станции.
Подробнее об использовании функций Google Карт для электромобиля…
Эта информация оказалась полезной?
Как можно улучшить эту статью?
Алиса умеет решать такие навигационные задачи как: найти нужные места рядом («найди ближайшее кафе»), показать точку на карте по конкретному адресу, построить маршрут из пункта А в пункт Б, рассказать про пробки, вызвать такси, отметить дорожные события («поставь дорожные работы в левом ряду»).
При таких запросах важно обращать внимание на:
-
местоположение пользователя (указано с точностью до улицы или дома). Это поле необходимо учитывать для запросов, которые связаны с поиском ближайших точек на карте и построением маршрута из текущего местоположения.
-
Адрес дома и работы. Если адрес работы/дома указан, Алиса должна уметь использовать эту информацию для построения маршрутов по запросам типа «поехали домой» или «построй маршрут на работу». Если в этом случае Алиса говорит: «я не знаю, где дом» — это неверно. Если настройки пользователя не отображаются, то сохраненных адресов нет.
-
Да:
Алиса строит корректный маршрут с учетом местоположения пользователя и его запроса.Запрос: поехали домой
Ответ: Принято.
Действие: Строится маршрут от точки «Россия, Санкт-Петербург, Центальный район до точки «Дом», указанной в настройках пользователя -
Частично:
-
В ответ на просьбу открыть приложение или сайт Алиса рекомендует не отвлекаться за рулём
Запрос: сайт вконтакте
Ответ: Рекомендую не отвлекаться за рулем.
Ответ заглушкой, задача пользователя не решена. -
На запрос проложить маршрут до определенной точки Алиса прокладывает маршрут не оттуда (не от текущего местоположения или не от указанной точки) и/или не туда
-
Алиса переспрашивает вместо построения маршрута
Запрос: алиса поехали домой
Ответ: Окей, какой адрес у дома?
Мы корректно переспросили, но задача пользователя не решена, т.к. он хотел построить маршрут
-
-
Нет:
-
Алиса неверно понимает намерение пользователя и вместо построения маршрута или поиска точки на карте, начинает выполнять другое действие: болтать, рассказывать факты и тд.
Запрос: зеленогорск улица мира дом шесть
Ответ: Совсем недалеко от меня
Сценарий: Поддержание диалога
Пользователь явно хотел посмотреть данный адрес на карте, а не поболтать с АлисойЗапрос: сколько ехать до работы
Ответ: Ответ есть на vc ру. Читаю: Из-за пробок жители столицы тратят на поездку на 50% больше времени, чем если бы они ехали по свободным дорогам.
Пользователь явно хотел узнать сколько ехать до его работы
-
-
Обман
-
Алиса сообщает откровенно неверную информацию, исходя из пользовательских настроек и состояния устройства
Местоположение пользователя: Вологодская область
Запрос: говори где я
Ответ: По моим данным, вы находитесь по адресу Москва, улица Льва Толстого 16.
-
Вам бывает сложно проложить оптимальный автомобильный маршрут даже в своем городе? Приложение Яндекс.Навигатор сделает это за вас. Оно определит кратчайший путь за секунды и автоматически скорректирует маршрут при изменениях дорожных условий.
Содержание
- Обзор функций и интерфейса приложения
- Функции
- Интерфейс
- Инструкция по работе с навигатором
- Первый запуск
- Выбор карты
- Построение маршрута
- Движение по маршруту
- Использование дополнительных функций
Обзор функций и интерфейса приложения
Яндекс.Навигатор – бесплатное приложение, предназначенное для построения автомобильных маршрутов. В памяти программы сохранены карты всех стран мира, но упор сделан на СНГ.
Данные о текущих дорожных условиях появляются в приложении благодаря совместным усилиям искусственного интеллекта, сотрудников ООО «Яндекс» и пользователей. Любой человек может добавить информацию о ДТП, ремонтных работах, камерах контроля скорости и засадах ГИБДД.
Функции
Основные функции приложения:
- Построение оптимальных маршрутов. Если навигатор обнаружит несколько равнозначных вариантов, то укажет все, а итоговый выберете вы.
- Сопровождение водителя в пути. Благодаря голосовым оповещениям вы не пропустите нужный поворот и успеете снизить скорость перед камерой ГИБДД. Время оповещения подбирается так, чтобы вы спокойно завершили маневр. Озвучиванием приложения занимались Дмитрий Нагиев, Вера Брежнева, Федор Бондарчук и другие известные личности.
- Оценка дорожной обстановки. Даже если вы хорошо знаете маршрут, изучите информацию о пробках на нужных улицах перед выездом.
Чтобы облегчить поездку, Яндекс.Навигатор предлагает несколько дополнительных функций:
- Голосовое управление. Достаточно произнести: «Слушай, Алиса», – или нажать на кнопку в виде микрофона, чтобы Яндекс.Навигатор воспринимал голосовые команды.
- Автокорректировка маршрута. Если дорожная обстановка изменится по ходу езды, программа среагирует и найдет другой путь.
- В программу добавлена информация о парковках в крупных городах стран СНГ и ближнего зарубежья.
Интерфейс
Первое, что вы увидите при запуске Яндекс.Навигатора – карту местности с панелью инструментов внизу. На ней обозначено ваше текущее положение, загруженность улиц и информация о дорожных событиях.
Если не можете найти себя на карте, нажмите на кнопку внизу экрана – и система переведет вас в нужную область.
Яндекс.Навигатор отмечает загруженность улиц тремя цветами:
- зелёным – дорога свободна;
- желтым – движение частично затруднено;
- красным – пробки на маршруте.
Приложение также оценивает среднюю плотность движения на дорожном участке по шкале от 0 до 10, где 0 – свободно, а 10 – многочасовые пробки. Значение отображается в верхнем правом углу экрана на кнопке включения/выключения анализа загруженности дорог.
Дорожные происшествия отмечены значками в красной оправе. Например, на скриншоте ниже под №1 указана камера ГИБДД, №2 – ДТП, №3 – ремонтные работы, №4 – движение перекрыто. Если нажать на значок, система укажет дополнительную информацию, например, данные о количестве полос, перекрытых из-за ДТП.
Если вы запустили движение по маршруту, дополнительно в верхней части экрана появится информация о ближайшем маневре (1), значения текущей (2) и максимально допустимой скорости (3).
Инструкция по работе с навигатором
Чтобы установить приложение, зайдите на его страницу в Play Market.
Первый запуск
После включения приложения:
- Прочитайте Лицензионное соглашение программы и нажмите «Далее».
- Выберите «Далее» еще 2 раза и разрешите Яндекс.Навигатору доступ к данным о местоположении устройства, чтобы не вводить свой адрес каждый раз вручную.
- Отметьте пункт «Далее» в том же месте и разрешите приложению запись аудио, чтобы пользоваться голосовым управлением навигатора.
Выбор карты
Чтобы изменять внешний вид и функции Яндекс.Навигатора, зайдите в раздел «Настройки». Для этого:
- Нажмите на кнопку меню в нижнем правом углу экрана.
- Откройте раздел «Настройки».
- Нажмите «Вид карты».
- Для наиболее удобного ориентирования выберите один из 2 видов карт – спутник или схема.
Чтобы пользоваться картой без интернета:
- Откройте меню.
- Нажмите «Загрузка карт».
- Выберите необходимую карту из перечня или воспользуйтесь поиском.
- Для скачивания нажмите на кнопку в виде вертикальной стрелки в круге.
Карта скачается, даже если вы перейдете на другую страницу навигатора. Её вес – 110-170 МБ для средних по площади областей.
Построение маршрута
Для построения маршрута выберите начальную, конечную и промежуточные точки. При включенной функции геолокации на смартфоне ваше текущее местоположение автоматически устанавливается как пункт отправления.
Внести любую точку в маршрут можно 3 способами: с помощью поиска, карты или голосового управления.
С помощью поиска:
- Нажмите на кнопку в виде лупы.
- Введите адрес в текстовое поле.
- Выберите подходящий вариант в появившемся списке.
- Если выбираете пункт назначения, нажмите «Поехали».
- Если хотите указать промежуточный пункт, выберите «Заехать».
- Чтобы отметить пункт отправления, коснитесь синего значка и выберите «Отсюда».
С помощью карты:
- Найдите необходимое место на карте. Для изменения масштаба нажимайте на кнопки «+» и «-».
- Чтобы поставить точку в нужном месте, задержите на нем палец в течение 1 секунды.
- Выберите тип маршрутного пункта из списка:
- сюда – конечный пункт назначения;
- через – промежуточный пункт;
- отсюда – пункт отправления.
С помощью голосового управления:
- Нажмите на кнопку в виде микрофона или произнесите: «Слушай, Алиса».
- Произнесите команду. Например, «Маршрут до Ленина, 3А».
Установка промежуточных точек маршрута доступна только после определения местоположения старта и финиша.
После выбора всех точек:
- Выберите маршрут из предложенных приложением. Для этого нажимайте на вкладки со временем в пути. Они находятся в верхней части экрана. Выбранный вариант на карте обозначен красным, желтым и зеленым цветами, альтернативные пути – синим.
- Нажмите «Поехали».
Чтобы построить маршрут в обход платных дорог:
- Откройте раздел «Настройки», как мы описывали выше.
- Выберите пункт «Избегать платных дорог». При этом переключатель напротив надписи станет синим.
Даже после перезапуска приложение вспомнит незаконченный маршрут.
Движение по маршруту
Во время передвижения Яндекс.Навигатор заранее оповещает о поворотах. Информация отображается на экране и воспроизводится вслух.
В нижней части экрана система указывает расстояние до финиша (1) и примерное время в пути (2).
Использование дополнительных функций
Как найти ближайшую парковку:
- Нажмите на значок «P» в верхнем правом углу экрана.
- Теперь коснитесь кнопки, появившейся ниже предыдущей.
- Следуйте проложенному маршруту.
Как поменять голос оповещений:
- В разделе «Настройки» нажмите на кнопку «Голос».
- Выберите озвучку из списка «Загруженные».
- Если хотите скачать вариант из блока «Доступные для загрузки», нажмите на кнопку левее названия желаемой озвучки.
Как сохранять историю поездок:
- Откройте меню кнопкой в правом нижнем углу.
- Нажмите «Мои поездки».
- Выберите «Сохранять», чтобы система начала запоминать ваши маршруты.
Теперь в этом разделе будет доступна информация о построенных маршрутах.
Как добавить информацию о происшествии на дороге:
- Найдите нужное место на карте навигатора.
- Удерживайте палец на нем пару секунд.
- Нажмите «Установить».
- Выберите тип события из списка и нажмите на него. На скриншоте ниже: 1 – неопределенное событие, 2 – ДТП, 3 – дорожные работы, 4 – камера ГИБДД, 5 – внимание, 6 – проезд закрыт.
- Введите комментарий к дорожному событию в текстовое поле.
- Нажмите «Готово».
- Выберите «Установить».
Как проверить штрафы ГИБДД:
- В меню выберите пункт «Штрафы ГИБДД».
- Укажите номера СТС и водительского удостоверения.
- Нажмите «Проверить штрафы».
Яндекс.Навигатор установили более 50 миллионов раз. Это доказывает удобство и востребованность приложения. Чтобы уже сегодня начать им пользоваться, следуйте нашим инструкциям.